
Здравствуйте, друзья!
Начинаем дальнейшее обучение. Я решила сегодня затронуть интересную тему, потому, что сама долго с ней разбиралась, несмотря на, кажущуюся простоту. Как сделать скриншот страницы, да так, чтобы это была не просто картинка, а художественный шедевр.
Во первых, что такое скриншот?
Скриншот — это , говоря простым языком, фотография экрана, которую нам надо сделать по разным причинам. Часто запрашивают скриншот, когда что-то не ладит на компьютере, а объяснить словами , чтобы получить помощь, невозможно. Требуется снимок, того, что происходит на экране. Вот, тогда нужно уметь делать скриншот страницы.
В другом случае, нужно сделать скриншот , чтобы разместить его на блог для объяснения урока. Вот, например, как я сейчас буду делать в этой статье.
Ещё , иногда хочется поделиться с кем-то , увиденным в интернете, чем-то интересным и отправить это тому, кому нужно.
Ещё много таких случаев , когда это очень необходимо.
Существует много разных способов, от самых простых, до сложных. Это зависит от того, какого качества получится скриншот и , какими свойствами он будет наделён, после завершения работы над ним.
Расскажу, как я изучала эту науку и, к какому выводу я пришла.
1-й способ, самый лёгкий. Он подойдёт для тех, у кого установлен Яндекс-диск. Яндкс-диск, это облачное хранилище наших файлов, которые мы можем пересылать всем, кому нам необходимо. Вот, например, книгу мою » Как сделать слайд-шоу для начинающих», которую Вы скачиваете с моего сайта я разместила на Яндекс — диске и оттуда по открытой ссылке вы скачиваете. Как это сделать — разговор продолжим в дальнейшем. А сегодня, говорим о том, как сделать скриншот страницы.
Чтобы сделать скриншот и он появился в Яндекс — диске, достаточно просто нажать на кнопку Print Screen на клавиатуре и фотография экрана (скриншот) сразу отобразится. Далее надо только нажать «сохранить» и всё. Он автоматически будет загружен в папку «Загрузки» » Скриншоты» на Яндекс-диске.
Этот способ очень удобен, когда надо быстро отправить скриншот через Skype или вложить в письмо. Но, в таком случае, мы не имеем возможности что-либо в нём изменить, или отредактировать.
2-й способ, о котором я хочу вам рассказать произвёл на меня потрясающее впечатление, поэтому я и решила написать статью на эту тему и поделиться с вами.
Итак, слушайте и смотрите.
Нам необходимо скачать маленькую программку. Не пугайтесь! Она совсем невесомая, не займёт много места на компьютере, скачивается и устанавливается чрезвычайно легко. Вы получите столько достоинств и преимуществ перед другими методами, что всегда будете пользоваться только этой программой. Программа эта называется Fast Stone Capture.
Она бесплатная и на русском языке. (Но есть и на английском. Я рекомендую скачивать русскоязычную версию). Правда, когда вы введёте в поиск Яндекса, или Google название этой программы, то там вы можете обнаружить и платные версии, где даётся бесплатное пользование на период 30 дней. Однако, если поискать получше, то можно найти и совсем бесплатные версии.
Программа часто обновляется и самая последняя версия, конечно, будет платной. А , нам вполне достатлчно и предыдущих версий. Скачивайте и пользуйтесь с удовольствием.
Программа Fast Stone Capture в отличие от других обладает массой возможностей.
Можно снять, как всю страницу целиком, так и нужные абзацы, или картинки.
Можно редактировать, и это самое главное.
На скриншоты можно добавлять водяные знаки, стрелки, указатели…
- Можно , как в фото-редакторе поворачивать картинки, отображать их в зеркальном отражении, обрезать, делать фигурные края и так далее.
- Можно напечатать в скриншоте текст, который нам нужен.
- Можно нарисовать что-то , используя функцию карандаш.
- Можно снять не только одну страницу видимую, но и с прокруткой например всей страницы сайта, какой бы длины она ни была
- И … много чего другого
Вы вряд-ли, найдёте столько функций в других программах для снятия скриншотов.
После того, как вы скачаете программу надо распаковать архив в отдельную папку, а ярлык разместить на рабочем столе для большего удобства. Когда вам понадобится сделать скриншот, то просто кликните дважды на иконке программы и она запустится.
Итак, мы с вами установили программу к себе на компьютер. Думаю, что это вы сделать сумеете, а, если нет, то читайте мою статью «Как установить новые программы»
Как же пользоваться программой для скриншотов?
Сначала я опишу, как вам надо действовать, , чтобы вы поняли как сделать скриншот страницы.
1. выбираем в меню значок прямоугольник и чертим рамку того, что хотим заснять. Как только вы отпустите мыщку, снимок уже готов.
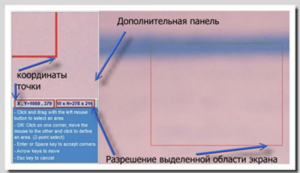
2. Теперь, если нужно, будем его редактировать. Выбираем в меню «Текст«. В открывшемся окне выбираем букву А. Чертим рамочку, в которой пишем текст. Потом текст можно редактировать, (размер, цвет и т. д. как в обычном текстовом редакторе.
Выбрав в меню «линия» можно подчеркнуть что-то, или нарисовать стрелку. Если не хотите что-то сделанное видеть, то просто нажмите на Х
Для Вашего удобства в изучении этой программы я разместила скриншоты пошагово.
1-й шаг: Выделяем нужную область, Ставим мышку в уголок и тянем по диагонали до нужной точки. В рамочке появятся цифры. Это для удобства, чтобы было видно размер скриншота.
2-й шаг. Открывается окно с меню настроек. Здесь, кликая на пункты меню мы редактируем скриншот. Добавляем тень рамочки, пишем текст, добавляем описание.
3-й шаг. Если Вы кликнули на создание рамки с тенью, то вы увидите настройки тени: укажите ширину, глубину рамки, цвет, можно сделать края зубчиками и т. д. Всё зависит от вашей фантазии и вкуса.Также можно добавить логотип, или картинку, которая будет являться вашим логотипом и загрузить её с вашего компьютера. Логотип можно тоже отредактировать, расположить его в любом месте скриншота.
4-й шаг. Выбрав в меню размер, мы можем изменить размер скриншота. Причём, установив высоту, ширина подгонится автоматически, чтобы не изменились пропорции картинки.
5-й шаг. Если вы выберете из меню текст (или картинка, в разных версиях по разному обозначается), то откроется боковое меню настроек. Смотрите.
Чтобы выбрать новую функцию. (например, карандаш), нужно повторно нажать на него кнопку, чтобы изменить на другой объект.
6-й шаг. В процессе работы мы можем менять характерискики объектов. Тогда нажимаем на поле характеристик объекта и увидим все наши настройки, которые мы сможем изменить.
Когда законим редактирование , надо нажать ОК и сохранить снимок в ту папку на своём компьютере, куда нам надо.
7-й шаг. Сохраняем свой скриншот.
Кликаем в меню на последний квадратик и выбираем куда сохранить. Или кликаем на Файл-«сохранить как» и назначаем место сохранения.
Теперь, вы знаете, как сделать скриншот страницы.
Вот, такой он, волшебный редактор в программе для создания скриншотов Fast Stone Capture.
Вот, и всё! Ваш скриншот, отредактированный по вашему вкусу, готов!
Пользуйтесь с удовольствием. Я желаю вам красивой и творческой работы. У Вас всё получится. Удачи!
Не забудьте, пожалуйста, поделиться этой статьёй с друзьями. Нажмите на кнопочки соц.сетей. Это всегда очень помогает моему сайту. Спасибо.
До новых интересных встреч!
С вами была, как всегда, Маргарита Земцова.
P.S. Загляните на You Tube. Там есть для Вас мои новые видео!

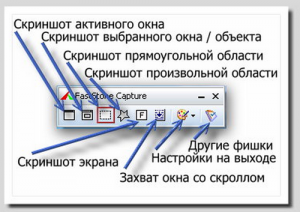
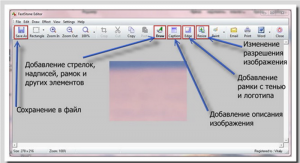
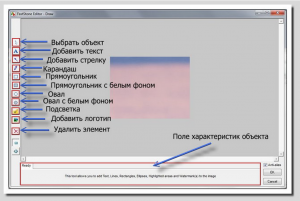


















![]:-> ]:->](https://biznesinter.ru/wp-content/themes/ab-inspiration/inc/qipsmiles/smiles/devil.gif)
























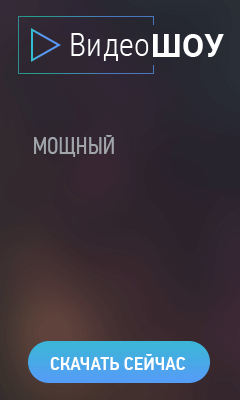


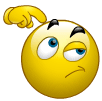


Отличная программка! Я тоже ей пользуюсь. И ещё не всеми её функциями.
Хорошо, что Вы её применяете. Это просто и здорово. Успеха Вам, Мила.
Отличная программа — попробую , а там как получится , но буду стараться
Там, всё очень просто.