
Друзья! Давайте поговорим о самом наболевшем для нас.
Скачивая картинки для наших роликов из интернета, мы находим картинки, подходящие для выбранного нами сюжета. Но, каково бывает наше разочарование, когда понравившееся картинка, имеет такое качество, что приходится затрачивать много времени, чтобы найти что-то другое, или нам приходится затрачивать ещё больше времени для того, чтобы привести нужную картинку в приемлемый для нас вид.
Как же, улучшить качество фотографии?
А, сделать это можно легко и быстро!
Конечно, нам приходится использовать для этого различные фото редакторы. Сложные, как PhotoShop, на изучение которого уйдёт пол-жизни, или попроще, например Paint Net (Уроки мои по этой программе смотрите на моём канале в You Tube)
Но, любом случае, для пользования фото редакторами необходимо иметь соответствующие знания. А, нам предстоит ещё много труда затратить на процесс создания самого видео.
И, как быть?
Думаете, что все фото редакторы одинаково сложны в обращении, а сделать качественную обработку фотоснимка под силу только профессионалу? Я рекомендую вам воспользоваться программой Фото МАСТЕР, и уже вскоре ваша точка зрения кардинально изменится!
Кликните по этому баннеру и скачайте программу.
Прочитайте статью, и узнайте, как улучшить любую фотографию всего за несколько простых шагов. Вы узнаете, ка можно отредактировать самую плохенькую фотографию легко и быстро и без фотошопа.
ШАГ 1. Улучшаем фотографию
Если фото было сделано при плохом освещении, то вам нужно настроить его тон. Потяните бегунок вправо на шкале «Экспозиция» для осветления, влево — для затемнения. Если же вы хотите изменить только темные или светлые тона, исправить исключительно засвеченные участки или «вытащить» из тени детали, то настройте нужные параметры. Увеличим экспозицию до 30, «Тени» уменьшим до -40 и «Темные» установим на -21. Проблемы с балансом белого можно решить на шкале «Температура». Передвинем бегунок на значение 44, тогда фотография станет «теплее».
ШАГ 2. Работаем с цветом
Для детальной настройки перейдите во вкладку «Цвета». Об этой проблеме мы говорили с вами в прошлой статье. Здесь вы можете изменить один оттенок на другой, настроить насыщенность и яркость любого цвета отдельно от всех остальных. Приглушим цвет крыши на заднем плане, сдвинув ползунок на шкале «Малиновый» в подразделе «Насыщенность» на -100. Придадим фотографии теплый тон с помощью тонирования. В палитре выберем теплый насыщенный оттенок желтого. На шкале «Сила» ставим значение 13. Режим наложения оставляем по умолчанию – «Перекрытие».
ШАГ 3. Добавляем резкость
Фотография кажется размытой? Это, частый дефект картинки, который мы наблюдаем во многих видео. Перейдите в меню «Резкость» — здесь вы легко исправите досадный дефект. В подразделе «Повышение резкости» на шкале «Сила» ставим значение 95. Не забудьте предварительно установить масштаб изображения 100%, так вы сможете внести максимально точные корректировки.
ШАГ 4. Редактируем композицию
На фотографии много пустого пространства по краям? Никогда не оставляйте края пустыми! Это не красиво и не грамотно! Избавьтесь от него, ведь это так просто! Перейдите в меню «Композиция» > «Кадрирование». Выберите подходящие пропорции из списка или же обозначьте границы обрезки самостоятельно при помощи рамки. Сохраните изменения щелчком по кнопке «Применить».
ШАГ 5. Добавляем виньетирование
Если вам хочется сделать акцент на центре фотографии, воспользуйтесь функцией виньетирования. Это очень красиво! Вы сможете аккуратно затемнить края снимка или, наоборот, осветлить их — это придаст фотографии дополнительную легкость. Перейдите в меню «Композиция» > «Виньетирование» и настройте силу эффекта. Установим значение -70. При необходимости скорректируйте доп. параметры обработки краев: степень «округлости» и растушевку контура.
ШАГ 6. Ретушируем фотографию
Теперь займемся ретушью. прекрасная функция! Воспользуйтесь ею и вы сможете из фотографий друзей сделать, просто красавиц без единой морщинки! В верхней панели нажимаем раздел «Ретушь». В нижней панели несколько раз нажимаем кнопку масштабирования, чтоб приблизить фрагмент фото («+»). Нам нужно убрать тени под глазами. В правой панели нажимаем кнопку «Корректор». Подбираем нужный размер кисти (при масштабе в 83% нужно взять размер кисти 9,6). Проводим кистью под глазами, начиная от переносицы. Ставим значение экспозиции 5. Тени высветляем. Сохраняем результат, кликом по кнопке «Применить».
ШАГ 7. Избавляем фото от лишних элементов
Травинка на переднем плане смотрится лишней. Замечательно! просто стираем её, и ненужный объект мгновенно удаляется! Чтоб ее убрать, нам надо в разделе «Ретушь» перейти в меню «Штамп». Курсор сменился мишенью. Ставим такой размер, чтобы прицел был немного больше, чем сама травинка. Проводим кистью по фрагменту, который надо исправить. Травинка исчезла, автоматически сменившись на тон кожи. Серая крыша на заднем плане также отвлекает внимание от модели. Замаскируем ее. Возьмем большой размер штампа, например, 52, и фрагмент за фрагментом «замажем» крышу. В качестве «донора» возьмем зелень на заднем плане.
Программа, просто, творит чудеса!
ШАГ 8. Добавляем текст
Некоторые фотографы ставят подпись или копирайт на фотографии. Мы поставим инициалы. В верхней панели выбираем раздел «Надписи». Выбираем любой шрифт. Для инициалов хорошо подходит шрифт «Gabriola». В правой панели вводим нужные буквы, меняем размер и цвет, и размещаем их, например, в правом нижнем углу.
Готово!
Фотография стала более выразительной и качественной. Теперь, вы знаете, как улучшить качество любой фотографии. Установите программу Фото МАСТЕР на свой компьютер и все нужные инструменты для обработки изображений будут всегда у вас под рукой!
Скачивайте и применяйте с удовольствием! Кликните по баннеру и скачайте!
Желаю Вам, мои дорогие, новых успехов в творчестве!
Помните про друзей!
Они , тоже, хотят просто и легко улучшать и редактировать фотографии.
Кликните по кнопочкам соц.сетей.
Вам, это не трудно, а друзья и я скажем Вам : СПАСИБО!





















![]:-> ]:->](https://biznesinter.ru/wp-content/themes/ab-inspiration/inc/qipsmiles/smiles/devil.gif)
























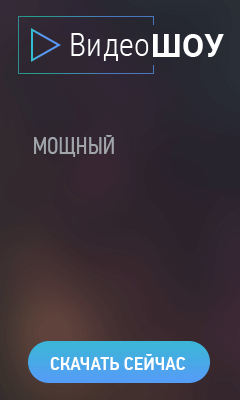


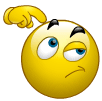


МАРГАРИТА ВАСИЛЬЕВНА ЗДРАВСТВУЙТЕ !
БОЛЬШОЕ СПАСИБО ВАМ ЗА ИНТЕРЕСНУЮ СТАТЬЮ И ПРЕКРАСНУЮ ЛЁГКУЮ ПРОГРАММУ
БЛАГОДАРЮ ВАС ОТ ДУШИ , ЗА ТО ЧТО ВЫ НА СВОЁМ БЛОГЕ ПИШИТЕ ДЛЯ НАС ТАКИЕ ИНТЕРЕСНЫЕ СТАТЬИ И ПРЕДЛОГАЕТЕ ЛЁГКИЕ ДОСТУПНЫЕ ПРОГРАММЫ
ВСЕГДА С ЛЮБОВЬЮ И УВАЖЕНИЕМ К ВАМ ЛАРИСА
Я очень радуюсь, Лариса, когда у моих друзей, подписчиков блога, зрителей моего канала получаются интересные ролики.
Мне кажется в таких случаях, что и я принимаю в этом непосредственное участие. И я горжусь вами.
Удачи Вам и дальнейших успехов!
Здравствуйте, Маргарита Васильевна. От чистого сердца благодарю Вас за столь ценную, полезную информацию. Желаю Вам всего доброго, удачи, творческих успехов, личного женского счастья.
Спасибо, Светлана! Я очень рада видеть Вас на моём блоге и хочется надеяться, что мои рекомендации Вам помогут и я буду этому очень рада. Успехов Вам!
Спасибо большое, Маргарита Васильевна! Очень интересная и полезная информация, а главное очень нужная! Поделилась.
Спасибо, Наталья, что заглянули.Спасибо, что поделились с друзьями. Мне очень важно знать Ваше мнение. Буду рада видеть Вас снова на моём блоге.
Дорогая Маргарита Васильевна! От всей души благодарю Вас за столь ценную, полезную информацию. Желаю Вам всего доброго, удачи, творческих успехов, радости, счастья и благополучия!.
И я Вас благодарю, Наталья, за Ваш тёплый отзыв.Я стараюсь, чтобы читателям моего блога было интересно и буду очень рада, если мои советы принесут пользу. Удачи Вам и новых творческих успехов!
Уникальность картинке добавят несколько нехитрых изменений. Конечно, такого монстра как фотошоп устанавливать ради такого дела не стоит, если можно обойтись более легким вариантом.
Да,Василий. Это верно, но скоро всё-таки, мы все начнём изучать потихонечку Фото Шоп.