
Добрый день, дорогие, друзья!
Добрый день всем читателям моего блога!
Долго я думала, чем бы продолжить Ваше (наше) знакомство с удивительной и очень интересной страной, которая называется: «Мир компьютера», поскольку без этого, ну, как ни крути — не сможем мы ни слайд-шоу делать, ни, чего покруче. Несколько слов для тех, кто начинает свою компьютерную жизнь с самого полного и абсолютного нуля. Ведь их важно не «спугнуть» всей этой компьютерной «неразберихой». Надеюсь, что мне это удалось сделать в своих первых статьях? Если это так, то я смело продолжаю.
Что такое Windows? Те из Вас, кто чуть-чуть знаком с английским языком, знают, что в переводе на русский язык — это означает слово «Окна». ( Окно в мир, правда похоже?).
Каждая программа, которой мы будем пользоваться отображается в собственном окне. Папки на рабочем столе, о которых мы говорили ранее, тоже открываются в собственном окне. Даже сам рабочий стол — это окно специального вида, в котором открываются все остальные окна.
Виды окон Windows подразделяются на 3 раздела:
- Окна приложений;
- Диалоговые окна;
- Окна папок.
Про каждый вид и, что это такое, буду рассказывать отдельно и, как можно, проще, потому, что простота изложения -это лозунг моего блога.
Итак. Начнём:
Окна приложений.
Лучший способ ознакомиться с окнами — это рассмотреть работу с ними на примерах.
( Новое слово: Интерфейс-означает внешний вид).
Сейчас откроем окно (настежь) и рассмотрим основные элементы его интерфейса. ( Всё поняли, чего я сказала? Молодцы-идём дальше).
- Щёлкам на меню «Пуск». На экране (мониторе) появится главное меню Windows.
В появившемся меню щёлкаем мышью на слове «Компьютер» и на экране появится окно «Компьютер». Вот оно. 
Интерфейс большинства окон программ содержит одинаковые элементы управления.
Верхняя часть окна ( обычно окрашенная в определённый цвет),называется заголовком. В этой области обычно выводится название запущенной программы, или иная информация. В данном случае заголовок, запущенного нами окна не содержит никакую информацию.
В верхнем правом углу Вы видите три кнопки. Эти кнопки служат для управления состоянием окна:
- (-) Кнопочка с таким знаком служит для свёртывания всех окон. Называется : Свернуть. При нажатии на эту кнопку происходит исчезновение окна с экрана, но работа, запущенной программы не прерывается. Она просто сворачивается и прячется в панель задач ( в самом низу экрана Вашего компьютера, где кнопка «Пуск»). И, когда она Вам понадобится надо просто по ней щёлкнуть и она развернётся во весь экран.
- Рядом с ней находится такая же кнопочка (-), но в рамочке. ( не могу отобразить, не позволяют функции моего блога, прошу прощения). Эта кнопка называется: Развернуть. Она служит для изменения размеров окна. Нажав на эту кнопку, Вы сможете развернуть окно программы на всю площадь Рабочего стола, или наоборот, чтобы она занимала только часть экрана.
- (×) Вот, этот значок, (он в квадратной рамочке) называется :Закрыть. предназначена для завершения работы с программой. При нажатии на эту кнопку происходит закрытие окна, а программа выгружается из памяти.
Теперь, Вы потренируйтесь и посмотрите, что будет происходить на Вашем компьютере. Всё это хорошенько запомните.
Ещё один важный момент, который Вам понадобится при работе с окнами приложений.
Запомните. Любое окно, находящееся не в развёрнутом состоянии, можно переместить в любую сторону и на любой участок рабочего стола. Потренируйтесь на этом же окне «Компьютер».
- Установите указатель мыши на область заголовка окна Компьютер.
2. Нажмите левую кнопку мыши и тащите туда, куда хотите переместить окно. Когда переместите, тогда кнопку мыши отпустите. Вот, и всё.
Так, Вы сможете перемещать любое окно на экране.
Теперь, рассмотрим следующий вид окон Windows.
Диалоговые окна.
Диалоговые окна отличаются от окон приложений тем, что они обычно являются по отношению к последним подчинёнными. Кроме того, многие из диалоговых окон не могут изменять свои размеры и, тем более, не могут сворачиваться и разворачиваться. Но, они содержат кнопки, характерные именно для диалоговых окон. Например такие кнопки, как : ОК, Отмена, Применить и др.
В остальном методы работы с диалоговыми окнами точно такие же, как и при работе с обычными окнами приложений.
Почему они называются диалоговыми? А, потому, что они носят информативный характер, то есть предлагают выбрать одно из предложенных действий ( прямо, как в ЕГЭ!).
Рассмотрим на примере.
- Берём программу «Блокнот.» ( находится в «Пуск- Стандартные- Блокнот»).
- Набираем в Блокноте какой-нибудь текст
3. Нажимаем кнопку с крестиком «Закрыть» и Вы увидите, что закрыть его не возможно, потому, что появилось Диалоговое окно, в котором Вас спрашивают, что Вы хотите сделать с напечатанным текстом.
- Сохранить. (Save) на экране будет показан другой диалог, с вопросом : Куда, т. е. в какую папку Вы хотите сохранить.
- Не сохранять. (Don’t Save) Программа будет закрыта и ничего, что Вы напечатали не сохранится.
- Отмена (Cancel) Команда закрытия программы Блокнот ( Notepad) будет отменена. Диалог будет закрыт, а программа будет продолжать работать.
Я не случайно стала писать Вам английские обозначения. Так, мы с Вами быстренько все слова выучим, потому, что не просто зазубриваем, а, вроде, как- к делу.
Данный диалог не даст Вам работать с программой Notepad дальше, пока Вы не ответите на все заданные вопросы. Вот, так, вот!
Если Вы захотите сохранить то, что Вы напечатали, то:
- Щёлкните мышкой на слове (кнопке)» Сохранить» (Save). На экране появится диалог «Сохранить».
- В левой части, в списке Вы увидите выделенную синим цветом папку. Её и оставьте.
- В поле Имя файла (File name) напишите название того, что Вы печатали. Например: Мой первый текст.
- Теперь нажимаете: «Сохранить».
Всё! Ваши труды сохранены в компьютере и запечатлены для потомков!
В процессе работы с разными программами Вы будете постоянно сталкиваться с появляющимися диалогами, где будет предлагаться Вам выбрать какое- либо действие, которое надо будет выполнить, прежде, чем продолжить работу.
Вот, так мы будем работать с диалоговыми окнами.
Следующий вид окон Windows:
Окна папок.
Окна папок — это нечто среднее между окнами приложений и диалоговыми окнами. По виду они похожи на окна приложений, но содержат, заранее определённые элементы, как и диалоговые окна.
Правила перемещения, масштабирования,сворачивания, разворачивания и закрытия окон папок такие же, как при работе с окнами приложений.
Но, именно работе с окнами папок мы будем придавать самое большое значение. Это самая важная работа на компьютере. Более детальное и подробное рассмотрение этого вопроса будет у нас с Вами в последующих статьях.
А, на сегодня, Мы с Вами очень много узнали и, надеюсь, что пока вопросов не возникнет. Если это не так, если Вы хотите уточнить какую-либо информацию, то, пожалуйста, пишите мне на почту прямо со страницы «Контакты«, там есть форма письма.
Я с удовольствием отвечу на все Ваши вопросы и вместе Мы во всём разберёмся.
С Вами была Маргарита Земцова.
Увидимся и услышимся в новой статье.
Удачи Вам. и …
Пока-пока.



















![]:-> ]:->](https://biznesinter.ru/wp-content/themes/ab-inspiration/inc/qipsmiles/smiles/devil.gif)
























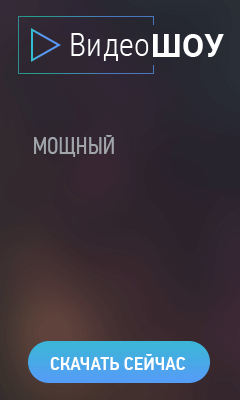


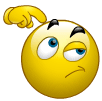


Спасибо — статья мне как раз на пользу , вот окошки маленькие с двух сторон делать я могла , но всё равно спасибо , я ещё ра
Спасибо — статья мне как раз на пользу , вот окошки маленькие с двух сторон делать я могла , но всё равно спасибо , я ещё раз прочитала , А вот , насчёт Блокнота , спасибо — теперь буду знать , как сохранить там информацию


Какие такие окошки маленькие? Это, что-то непонятно мне.
Разве окна не делятся на 4?.Окно приложений, окно документа, диалоговое окно и окно системных сообщений.
Алмас! Окна папок – это нечто среднее между окнами приложений и диалоговыми окнами. По виду они похожи на окна приложений, но содержат, заранее определённые элементы, как и диалоговые окна.Сечас, в Windows 10 всё немного по-другому. Однако, принцип тот же.