
Бесплатная программа Paint.
Добрый день, дорогие читатели моего блога!
Вот, и настал час нашей новой встречи.
Я, за это время. сделала три новых видео. Мы начнём разговор о программе Paint чуть позже. Потому, что мне не терпится похвалиться. Сначала посмотрим мои новые слайд-шоу, а потом начнём серьёзную часть сегодняшней беседы. Согласны?
Первое видео :«Аист на крыше» сделано , конечно же с помощью моей любимой программы «Фото-Шоу PRO».
Видео на серьёзную тему.
Я посвящаю его всем людям Земли.
В этом видео я использовала кроме визуальных эффектов, ещё и звуковые. Благо, их в программе «Фото-Шоу Pro» можно выбрать очень много, в зависимости от сюжета.
Теперь, посмотрите следующее видео: » На далёкой Амазонке».»
Это вивдео тоже сделано в программе «Фото-Шоу PRO»
Здесь, я продемонстрировала возможности программы в создании анимаций.
Смотрим.
И, наконец 3-е моё слайд-шоу: «Эх, Галина».
Тут у меня опять возникли проблемы с You Tube . Прямо не знаю, что делать. Поёт-то не профессиональный певец, а аккомпанемент взят из минусовки группы «Белый день».
Вот, и получается, что надо брать балалайку и играть, и петь самой.
Но, петь-то я уже пробовала, а, вот с балалайкой могут возникнуть проблемы. Вот , и пришлось видео убрать, и заменить не только фотографии, музыку, но и полностью переделать сюжет. А, вот, название, я принципиально оставила старым.
Ну, что,же, посмотрим., что получилось.
Понравились Вас мои работы?
Тогда, не забудьте поделиться с друзьями . И они и я будем Вам очень благодарны.
Надеюсь, что заранее, настроив Вас на лирический лад, мне будет трудновато перевести все мои и Ваши мысли к серьёзной работе.
Поэтому, мы сделаем так.
Сегодня мы коснёмся самых необходимых моментов в этой бесплатной программе Paint, а в следующих статьях -продолжим, начатый разговор.
Тема:«Бесплатная программа Paint» очень обширная. Многим эта программа , конечно, хорошо знакома. Но, некоторые знают о ней немного, хотя, в нашей работе она просто необходима.
Я не случайно эту статью назвала » Бесплатная программа Paint». дело в том, что аналогичные программы стоят денег, хотя обладают почти, тем же самым рабочим набором, что и Бесплатная программа Paint.
Она есть в каждом компьютере, но мы не так часто в неё заходим. Возможно потому, что уже купили другую программу, а, может потому, что не умеем в ней разбираться.
Делая вот эти слайд-шоу, которые Вы видели, я использовала эту программу. Например, для того, чтобы вырезать ненужные мне титры на картинке, или повернуть картинку в другую сторону, чтобы она стала уникальной. О важности этого я говорила в предыдущей статье.
Конечно, программа «Домашняя фотостудия», которую я Вам рекомендовала в предыдущей статье, возможно, сделает всё быстрее и проще и, она обладает потрясающими возможностями. Но, если Вы ещё не приобрели программу «Домашняя фотостудия», то разбор программы Paint вам, как раз,пригодится.
Итак, начинаем.
Программа Paint-это простая рисовалка.Сегодня мы рассмотрим, как её применять.Конечно, рисовать мышкой по монитору-это, сравни разве, что искусству циркового артиста. И, как бы мы ни старались, ничего приличного у нас не выйдет.
Но, если у Вас планшет с сенсорным экраном, то беспроводным карандашиком можно сотворить шедевры.
Мы сейчас с вами рассмотрим основное, чтобы Вы могли самостоятельно двигаться дальше.
Где находится программа Paint?
Нажимаете Пуск-все программы- Paint. (Если у Вас 7-ка, то так и будет написано).
В классическом окне программы Вы увидите инструментарий, где есть: карандаши, кисточки, ластик, средства для рисования кружков, квадратов, и прочего. Инструмент выбирается одним щелчком левой кнопкой мыши. Но форма курсора бывает разной: может быть крестиком, квадратиком, или ведёрком с, льющейся краской.Вы можете выбрать толщину линии. В более мощных программах выбора больше.
Берёте такую толщину, которой будете рисовать.
Сверху в программе расположены цветные квадратики ( в некоторых программах слева в вертикальном столбце).
Это- палитра красок.
Щёлкаете левой кнопкой мыши по нужному цвету и этим цветом окрашивается 1-й квадратик. Если щёлкните по палитре правой кнопкой, то окрасится 2-й квадратик.
Для чего их два?
Всё, что мыбудем рисовать левой кнопкой мыши рисуется первым цветом, а всё, что правой-вторым.
По краям самого рисунка стоят квадратики-узелки. Если взяться за них, курсор превратится в двухстороннюю стрелку. Если потащить , то можно изменить размеры рисунка. и в строке состояния в самом низу мы увидим размеры нашего рисунка.
Вот теперь, мы и перешли к тому, что нам, например, требуется обрезка. Мы загружаем фотографию, подводим к уголку курсор и, сколько нужно ( нажав в меню «обрезка» -обрезаем.
Далее. Мы нарисовали что-то и нам не понравилось.
Сразу же возникает вопрос: можно ли устранить ошибку, не испортив всего остального рисунка?
Можно, причём несколькими способами.
1. Если вы не закончили рисование: линии, или фигуру (не отпустиликнопку мыши), можно нажать кнопку Esc, и линия, фигуры, и даже заливка пропадут.
2. Можно поступить иначе. Если увидели, что линия пошла куда-то не туда и залили краску не в ту дырку, то, не отпуская кнопки мыши, щёлкните другой кнопкой и всё исчезнет
Если Вы уже сохранили свой рисунок и закрыли рисовалку, то отмена команды будет уже не возможна.
Нельзя будет снова запустить программу, взять в неё старый рисунок и попытаться всё к чертям отменить. Вот тут, уж поезд действительно ушёл.
И, если вы на следующий день, открыв программу, вдруг обнаружили, что что-то надо изменить, тогда обращайтесь за помощью к ластику.
Обращаю ваше внимание, что ластика в программе Paint два и работают они по- разному
Когда вы водите по рисунку левой кнопкой мыши, Paint любые цвета, которые попадутся на его пути , заменяет вторым цветом. Но, если второй цвет совпадает с цветом фона вашей картинки, тоу вас выйдет именно стирание.
Таская ластик правой кнопкой, вы заменяете вторым цветом не все цвета, а только первый.
Вы не запутались? Вы поймёте это, когда попробуете на практике.
Как видите, ластик-это не просто инструмент для стирания.
Это отличное средство для замены цветов на рисунке, вне зависимости от формы линий.
Попробуйте-ка отыскать в каше сложного рисунка на бумаге всё синее и сделать зелёным! Не выйдет!
А в Paint -это запросто.
Вот, такая «хитрая» бесплатная программа Paint!
Курсор ластика имеет вид квадратика такого размера, какой вы выбрали в окошечке дополнительных настроек, и точно такого цвета, какого окажется стёртая полоска.
Стирание можно отменить, как и любую другую операцию.
Представьте себе, что нам надо на рисунке стереть линию, или участок какого то серо-буро-малинового цвета. Как действовать, вроде понятно: применить «правый» ластик , чтобы заменить первый цвет цветом бумаги. Но, где у нас в палитре серо-буро-малиновый цвет? Выбираешь-не то. Выбираешь- опять не угадал!
Что делать?
Об этом Мы поговорим с вами в следующей статье.
А, пока, вам задание: потренируйтесь работой с ластиком.
Удачных Вам рисунков и творческих успехов.
С Вами была, как всегда, Маргарита Земцова.
До встречи!
Полка, пока!



















![]:-> ]:->](https://biznesinter.ru/wp-content/themes/ab-inspiration/inc/qipsmiles/smiles/devil.gif)
























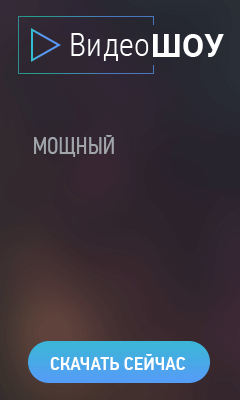


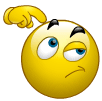


Огромное спасибо — статья полезная и видио понравились , благодарю


Лариса, Вы , просто пример для моих читателей. Молодец! Взялась за обучение серьёзно.